Connecting Starburst Galaxy
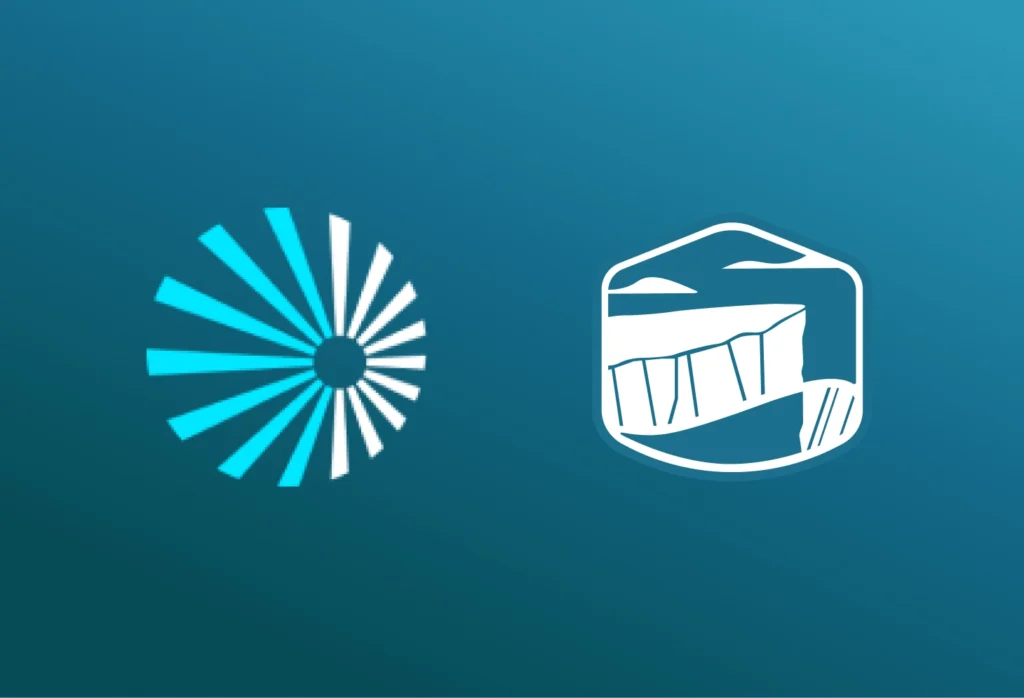
This tutorial will help you connect to Tabular from Starburst Galaxy, a managed SQL engine from the creators of Trino.
Prerequisites
For this tutorial, you’ll need to have a Tabular account and a Starburst Galaxy account.
Both services offer free accounts that you can sign up for by clicking the links below:
- Sign up for Tabular
- Go to Starburst Galaxy and click Start Free
Tabular
In Tabular, you’ll need to create a credential that allows Galaxy to connect to a warehouse.
This tutorial will connect the sandbox warehouse, which is hosted by Tabular and available by default in new organizations.
To use a specific warehouse, select it before moving on.
1. Click on the 3-dot menu in the upper left and select “Create a credential”
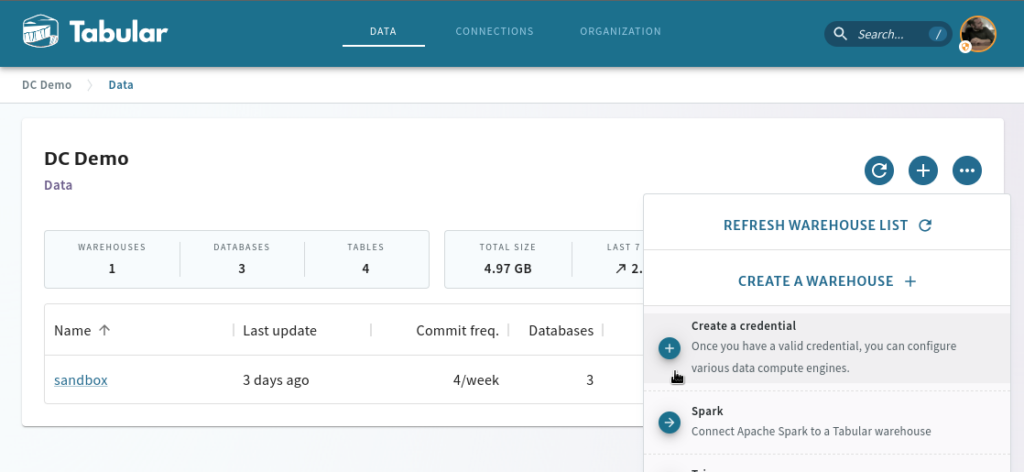
2. Add a name for the credential, “Starburst galaxy”
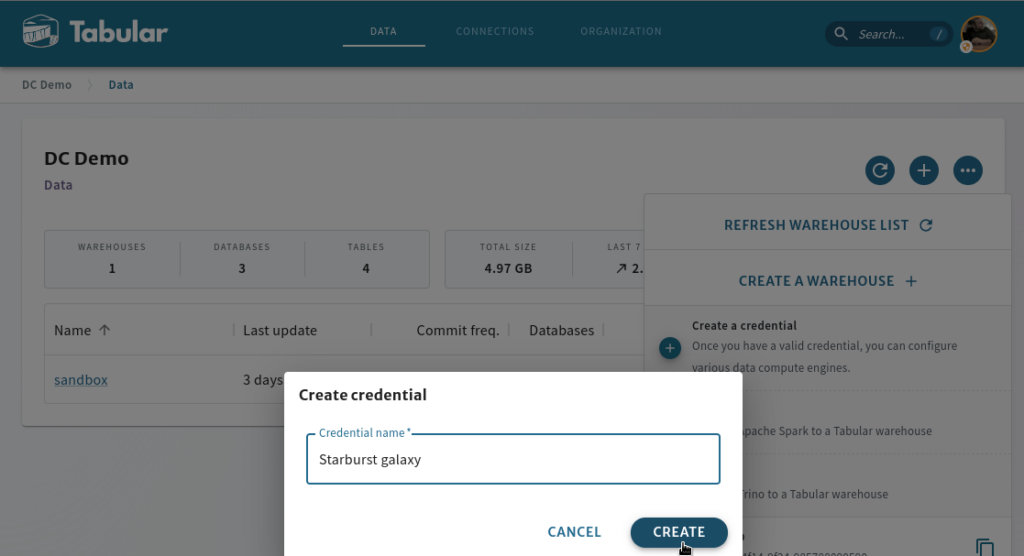
3. Click the copy icon to copy the credential to your clipboard
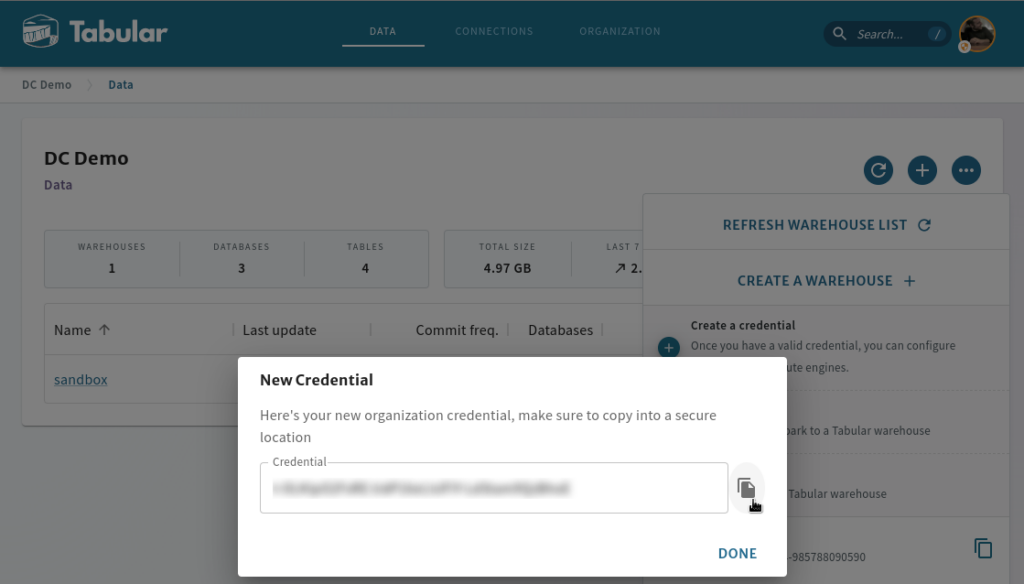
Next, you’ll create a catalog in Starburst Galaxy that uses this credential to authenticate with Tabular.
Starburst Galaxy
In Starburst, the first thing you’ll see is the query editor, with a menu on the left.
The first step is to add a Tabular warehouse as a Galaxy catalog.
1. Click on Catalogs in the menu
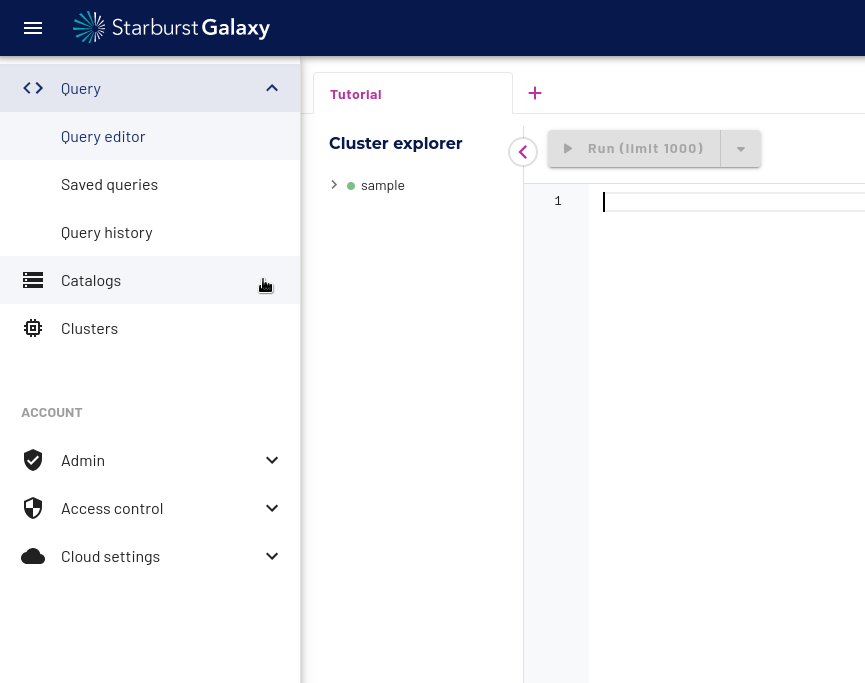
2. Click the Create catalog button
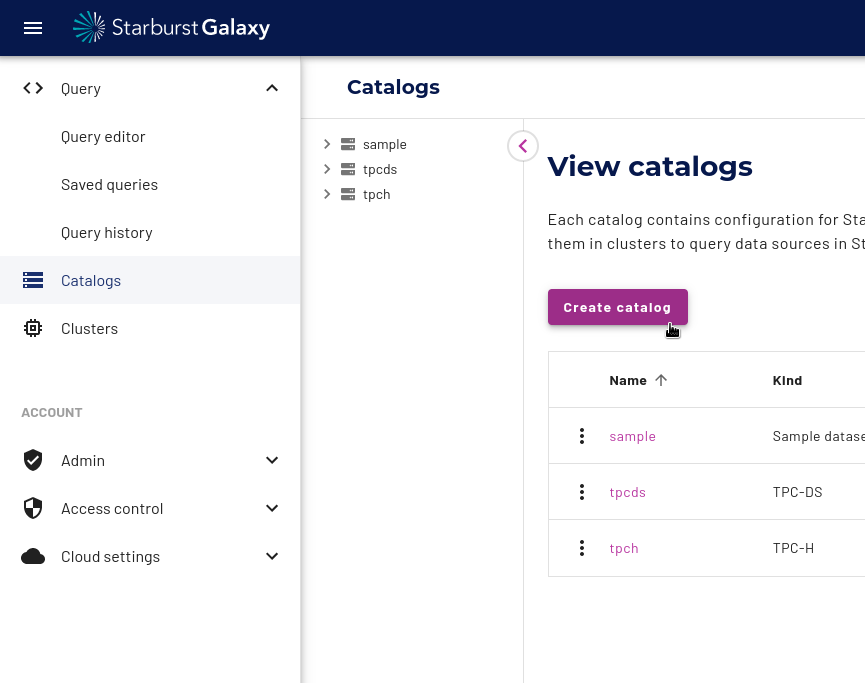
3. Select the Tabular tile
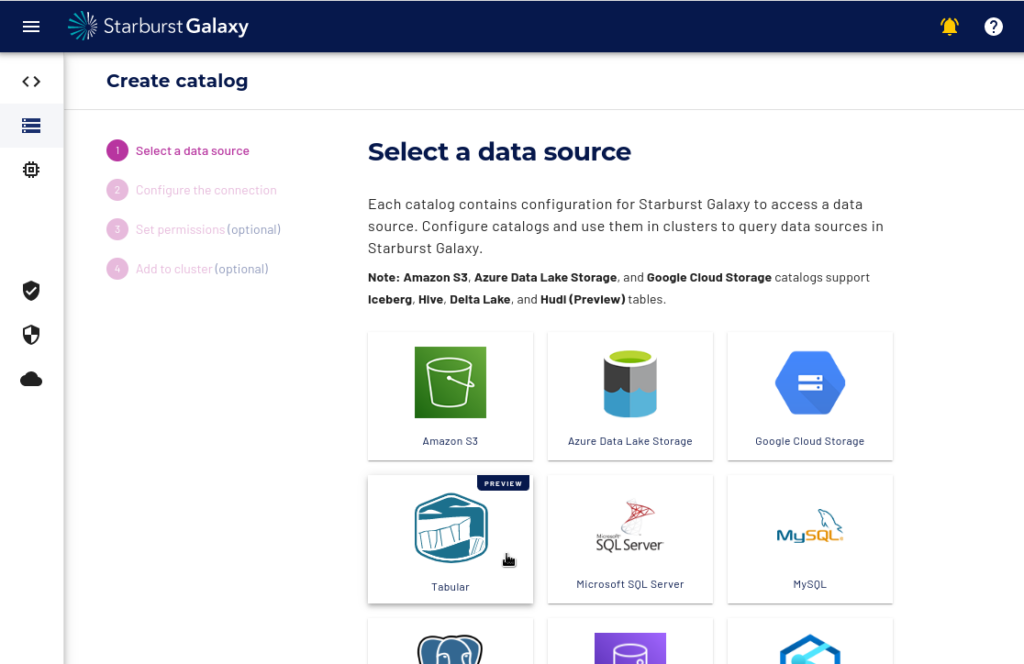
4. Enter catalog details, a Tabular credential, and click “Test connection“
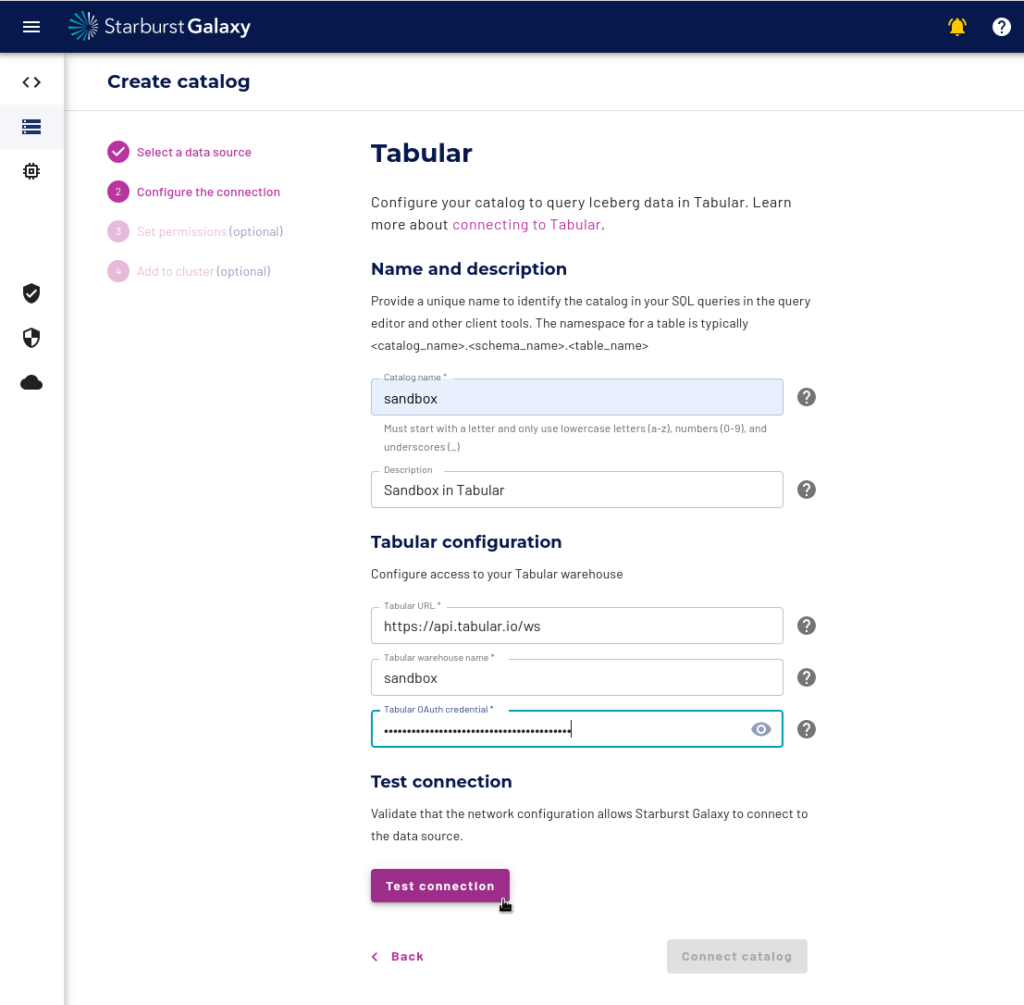
5. Click “Connect catalog” to continue
Once the connection test is passing, click Connect catalog to continue Galaxy setup.
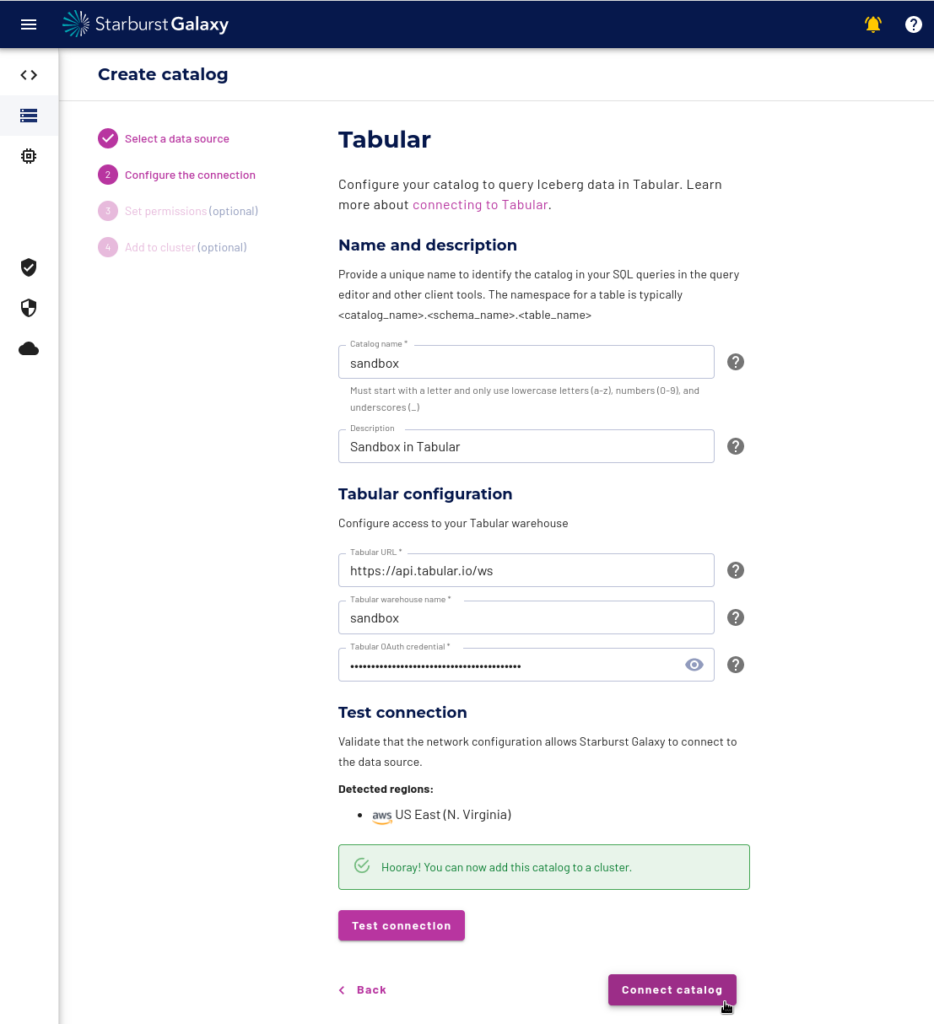
6. Set up access roles and save
After adding the catalog, you can configure roles that have access to the catalog.
When you’re finished adding roles, click Save access controls.
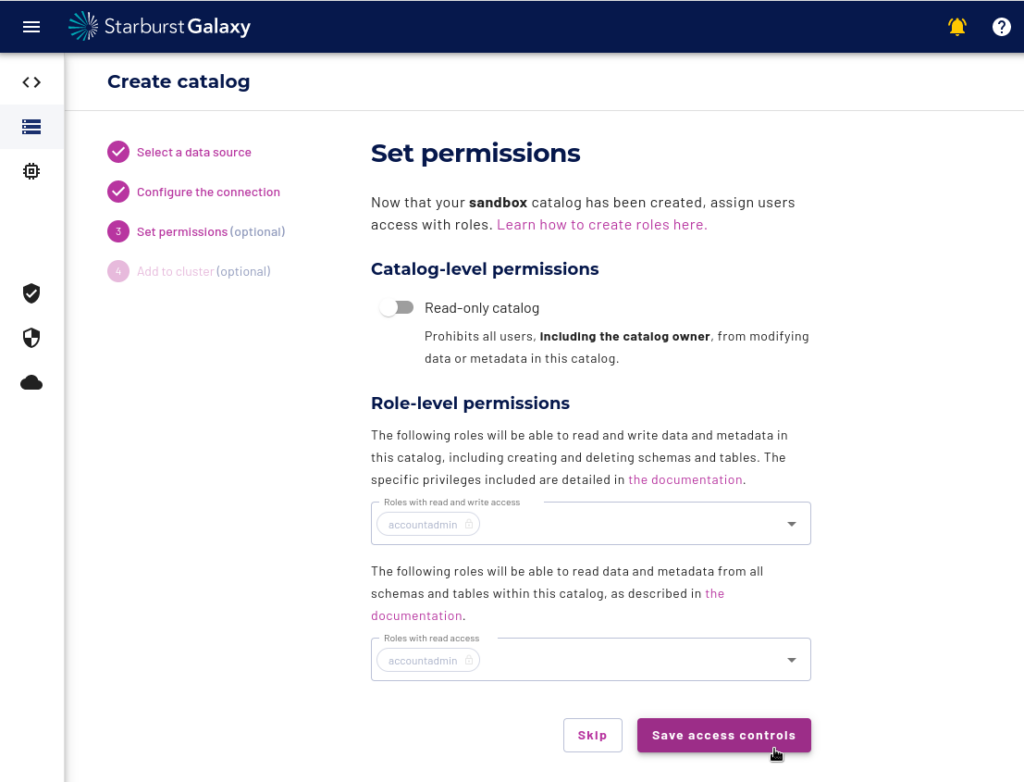
7. Add the catalog to a cluster
To use the new catalog with a cluster, select one or more clusters in the drop-down. Then select Add to cluster.
Tabular’s sandbox warehouse is located in the us-east-1 region and can only be used with clusters in that region.
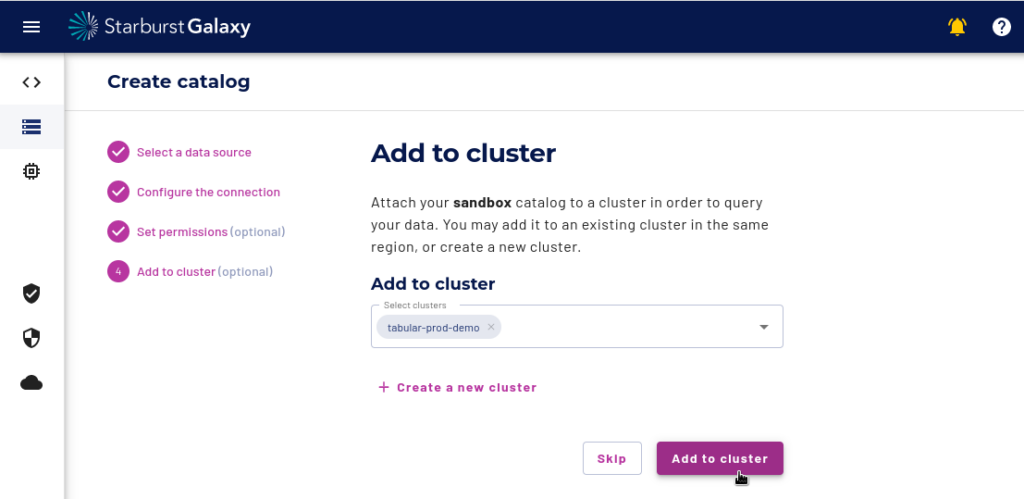
8. Go to the query editor
After adding the catalog, you’ll see a confirmation window. Select Query my data to navigate to the query editor.
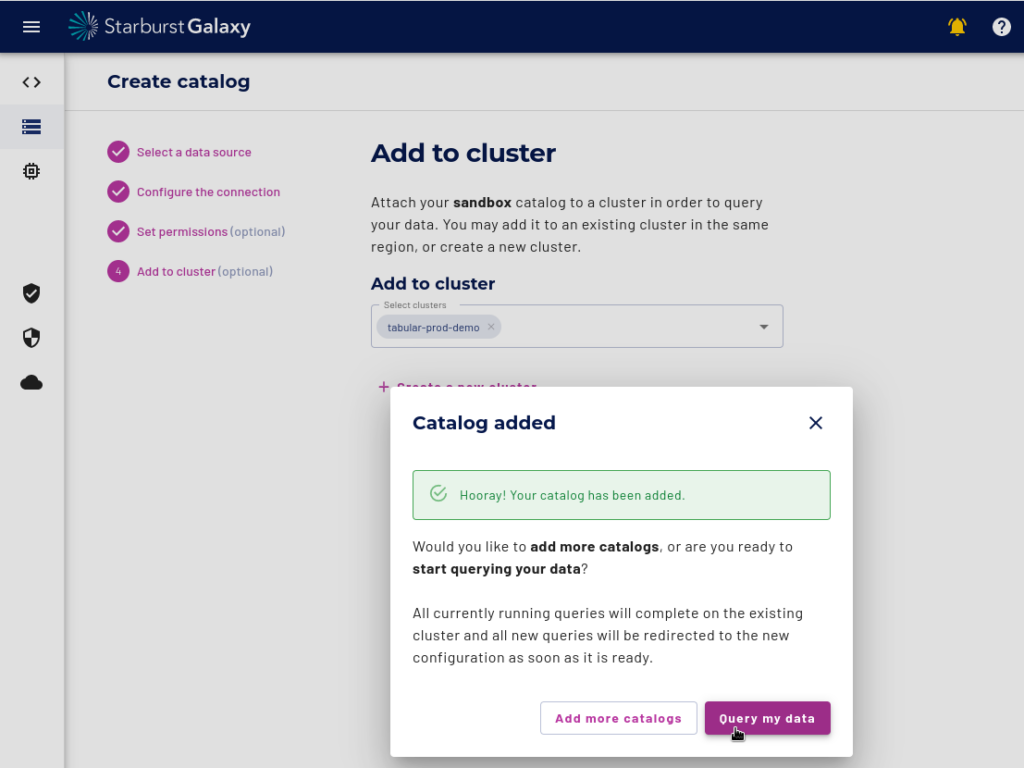
9. Explore example tables
In the query editor, run use examples and show tables to list example tables in Tabular that you can query. You’ll see the nyc_taxi_yellow table and other examples.
Congratulations, Starburst Galaxy is configured to use Tabular! If you want to learn more, go to the Trino data warehousing tutorial or download the Trino/Iceberg cheat sheet.
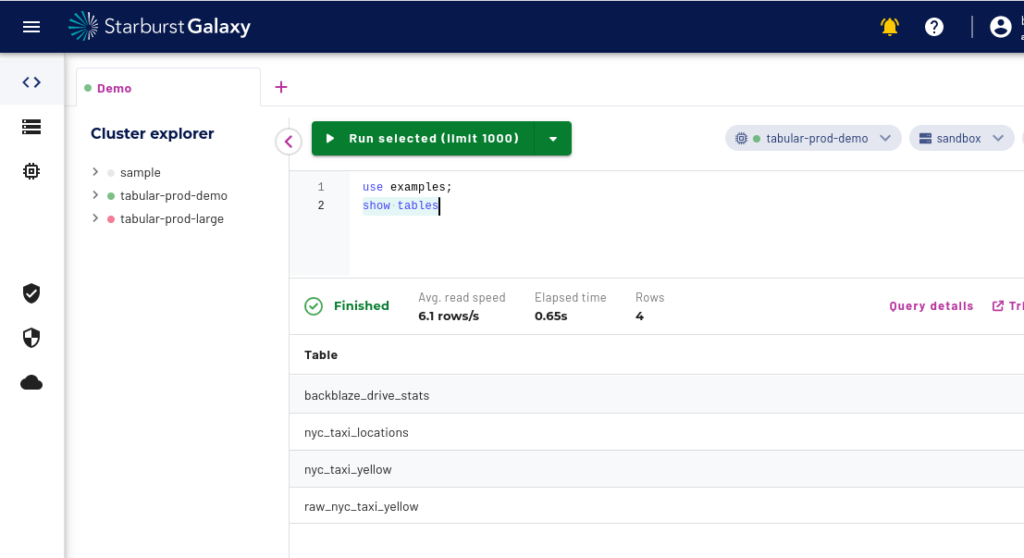
Next: Learn more about data warehouse features
Now that you have Starburst Galaxy set up to work with Tabular, you can learn more about data warehousing in Trino from the Trino and Iceberg tutorial.
You can also download the Starburst and Tabular cheat sheet for Trino and Iceberg.